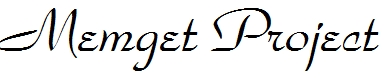| Version 1 (modified by , 12 years ago) ( diff ) |
|---|
Trac Installation Guide for 0.12
Table of Contents
Trac is written in the Python programming language and needs a database, SQLite, PostgreSQL, or MySQL. For HTML rendering, Trac uses the Genshi templating system.
Since version 0.12, Trac can also be localized, and there's probably a translation available for your language. If you want to be able to use the Trac interface in other languages, then make sure you first have installed the optional package Babel. Lacking Babel, you will only get the default English version, as usual. If you install Babel later on, you will need to re-install Trac.
If you're interested in contributing new translations for other languages or enhance the existing translations, then please have a look at TracL10N.
What follows are generic instructions for installing and setting up Trac and its requirements. While you may find instructions for installing Trac on specific systems at TracInstallPlatforms on the main Trac site, please be sure to first read through these general instructions to get a good understanding of the tasks involved.
Installation Steps
- Dependencies
- Installing Trac
- Creating a Project Environment
- Deploying Trac
- Configuring Authentication
- Granting admin rights to the admin user
- Finishing the install
Dependencies
Mandatory Dependencies
To install Trac, the following software packages must be installed:
- Python, version >= 2.4 and < 3.0 (note that we dropped the support for Python 2.3 in this release and that this will be the last Trac release supporting Python 2.4)
- setuptools, version >= 0.6
- Genshi, version >= 0.6 (but < 0.7dev, i.e. don't use Genshi trunk)
You also need a database system and the corresponding python bindings. The database can be either SQLite, PostgreSQL or MySQL.
For the SQLite database
If you're using Python 2.5 or 2.6, you already have everything you need.
If you're using Python 2.4 and need pysqlite, you can download from google code the Windows installers or the tar.gz archive for building from source:
$ tar xvfz <version>.tar.gz $ cd <version> $ python setup.py build_static install
This will extract the SQLite code and build the bindings.
To install SQLite, your system may require the development headers. Without these you will get various GCC related errors when attempting to build:
$ apt-get install libsqlite3-dev
SQLite 2.x is no longer supported, and neither is PySqlite 1.1.x.
A known bug PySqlite versions 2.5.2-4 prohibits upgrade of trac databases from 0.11.x to 0.12. Please use versions 2.5.5 and newer or 2.5.1 and older. See #9434 for more detail.
See additional information in PySqlite.
For the PostgreSQL database
You need to install the database and its Python bindings:
- PostgreSQL, version 8.0 or later
- psycopg2
See DatabaseBackend for details.
For the MySQL database
Trac can now work quite well with MySQL, provided you follow the guidelines.
It is very important to read carefully the MySqlDb page before creating the database.
Optional Dependencies
Version Control System
Subversion
Subversion 1.5.x or 1.6.x and the corresponding Python bindings.
There are pre-compiled SWIG bindings available for various platforms. See also the TracSubversion page for details about Windows packages.
Older versions starting from 1.4.0, etc. should still work. For troubleshooting information, check the TracSubversion page. Versions prior to 1.4.0 won't probably work since trac uses svn core functionality (e.g. svn_path_canonicalize) that is not implemented in the python swig wrapper in svn <= 1.3.x (although it exists in the svn lib itself).
Note that Trac doesn't use PySVN, neither does it work yet with the newer ctype-style bindings.
Please note: if using Subversion, Trac must be installed on the same machine. Remote repositories are currently not supported.
Others
Support for other version control systems is provided via third-parties. See PluginList and VersionControlSystem.
Web Server
A web server is optional because Trac is shipped with a server included, see the Running the Standalone Server section below.
Alternatively you configure Trac to run in any of the following environments.
- Apache with
- mod_wsgi, see TracModWSGI (preferred)
- mod_python 3.3.1, see TracModPython (deprecated)
- any FastCGI-capable web server, see TracFastCgi
- any AJP-capable web server, see TracOnWindowsIisAjp
- IIS with Isapi-wsgi, see TracOnWindowsIisIsapi
- as a last resort, a CGI-capable web server (see TracCgi), but usage of Trac as a cgi script is highly discouraged, better use one of the previous options.
Other Python Packages
- Babel, version 0.9.5,
needed for localization support
Note: If you want to be able to use the Trac interface in other languages, then make sure you first have installed the optional package Babel. Lacking Babel, you will only get the default english version, as usual. If you install Babel later on, you will need to re-install Trac. - docutils, version >= 0.3.9 for WikiRestructuredText.
- Pygments for syntax highlighting. SilverCity and/or Enscript may still be used but are deprecated and you really should be using Pygments.
- pytz to get a complete list of time zones, otherwise Trac will fall back on a shorter list from an internal time zone implementation.
Attention: The various available versions of these dependencies are not necessarily interchangable, so please pay attention to the version numbers above. If you are having trouble getting Trac to work please double-check all the dependencies before asking for help on the MailingList or IrcChannel.
Please refer to the documentation of these packages to find out how they are best installed. In addition, most of the platform-specific instructions also describe the installation of the dependencies. Keep in mind however that the information there probably concern older versions of Trac than the one you're installing (there are even some pages that are still talking about Trac 0.8!).
Installing Trac
Using easy_install
One way to install Trac is using setuptools. With setuptools you can install Trac from the subversion repository;
A few examples:
- first install of the latest stable version Trac 0.12.3, with i18n support:
easy_install Babel==0.9.5 easy_install Trac
It's very important to run the twoeasy_installcommands separately, otherwise the message catalogs won't be generated.
- upgrade to the latest stable version of Trac:
easy_install -U Trac
- upgrade to the latest trunk development version (0.13dev):
easy_install -U Trac==dev
For upgrades, reading the TracUpgrade page is mandatory, of course.
From source
If you want more control, you can download the source in archive form, or do a checkout from one of the official source code repositories.
Be sure to have the prerequisites already installed. You can also obtain the Genshi and Babel source packages from http://www.edgewall.org and follow for them a similar installation procedure, or you can just easy_install those, see above.
Once you've unpacked the Trac archive or performed the checkout, move in the top-level folder and do:
$ python ./setup.py install
You'll need root permissions or equivalent for this step.
This will byte-compile the python source code and install it as an .egg file or folder in the site-packages directory
of your Python installation. The .egg will also contain all other resources needed by standard Trac, such as htdocs and templates.
The script will also install the trac-admin command-line tool, used to create and maintain project environments, as well as the tracd standalone server.
If you install from source and want to make Trac available in other languages, make sure Babel is installed. Only then, perform the install (or simply redo the install once again afterwards if you realize Babel was not yet installed):
$ python ./setup.py install
Alternatively, you can do a bdist_egg and copy the .egg from dist/ to the place of your choice, or you can create a Windows installer (bdist_wininst).
Advanced Options
Custom location with easy_install
To install Trac to a custom location, or find out about other advanced installation options, run:
easy_install --help
Also see Installing Python Modules for detailed information.
Specifically, you might be interested in:
easy_install --prefix=/path/to/installdir
or, if installing Trac to a Mac OS X system:
easy_install --prefix=/usr/local --install-dir=/Library/Python/2.5/site-packages
Note: If installing on Mac OS X 10.6 running easy_install http://svn.edgewall.org/repos/trac/trunk will install into /usr/local and /Library/Python/2.6/site-packages by default
The above will place your tracd and trac-admin commands into /usr/local/bin and will install the Trac libraries and dependencies into /Library/Python/2.5/site-packages, which is Apple's preferred location for third-party Python application installations.
Using pip
'pip' is an easy_install replacement that is very useful to quickly install python packages. To get a trac installation up and running in less than 5 minutes:
Assuming you want to have your entire pip installation in /opt/user/trac:
-
pip -E /opt/user/trac install trac psycopg2
or
-
pip -E /opt/user/trac install trac mysql-python
Make sure your OS specific headers are available for pip to automatically build PostgreSQL (libpq-dev) or MySQL (libmysqlclient-dev) bindings.
pip will automatically resolve all dependencies (like Genshi, pygments, etc.) and download the latest packages on pypi.python.org and create a self contained installation in /opt/user/trac .
All commands (tracd, trac-admin) are available in /opt/user/trac/bin. This can also be leveraged for mod_python (using PythonHandler directive) and mod_wsgi (using WSGIDaemonProcess directive)
Additionally, you can install several trac plugins (listed here) through pip.
Creating a Project Environment
A Trac environment is the backend storage where Trac stores information like wiki pages, tickets, reports, settings, etc. An environment is basically a directory that contains a human-readable configuration file, and various other files and directories.
A new environment is created using trac-admin:
$ trac-admin /path/to/myproject initenv
trac-admin will prompt you for the information it needs to create the environment, such as the name of the project and the database connection string. If you're not sure what to specify for one of these options, just press <Enter> to use the default value.
Using the default database connection string in particular will always work as long as you have SQLite installed. For the other database backends you should plan ahead and already have a database ready to use at this point.
Since 0.12, Trac doesn't ask for a source code repository anymore when creating an environment. Repositories can be added afterward, or the version control support can be disabled completely if you don't need it.
Also note that the values you specify here can be changed later by directly editing the conf/trac.ini configuration file.
Finally, make sure the user account under which the web front-end runs will have write permissions to the environment directory and all the files inside. This will be the case if you run trac-admin ... initenv as this user. If not, you should set the correct user afterwards. For example on Linux, with the web server running as user apache and group apache, enter:
# chown -R apache.apache /path/to/myproject
Warning: Please only use ASCII-characters for account name and project path, unicode characters are not supported there.
Deploying Trac
Running the Standalone Server
After having created a Trac environment, you can easily try the web interface by running the standalone server tracd:
$ tracd --port 8000 /path/to/myproject
Then, fire up a browser and visit http://localhost:8000/. You should get a simple listing of all environments that tracd knows about. Follow the link to the environment you just created, and you should see Trac in action. If you only plan on managing a single project with Trac you can have the standalone server skip the environment list by starting it like this:
$ tracd -s --port 8000 /path/to/myproject
Running Trac on a Web Server
Trac provides various options for connecting to a "real" web server:
- FastCGI
- mod_wsgi
- mod_python (no longer recommended, as mod_python is not actively maintained anymore)
- CGI (should not be used, as the performance is far from optimal)
Trac also supports AJP which may be your choice if you want to connect to IIS. Other deployment scenarios are possible: nginx, uwsgi, Isapi-wsgi etc.
Generating the Trac cgi-bin directory
In order for Trac to function properly with FastCGI you need to have a trac.fcgi file and for mod_wsgi a trac.wsgi file. These are Python scripts which load the appropriate Python code. They can be generated using the deploy option of trac-admin.
There is, however, a bit of a chicken-and-egg problem. The trac-admin command requires an existing environment to function, but complains if the deploy directory already exists. This is a problem, because environments are often stored in a subdirectory of the deploy. The solution is to do something like this:
mkdir -p /usr/share/trac/projects/my-project trac-admin /usr/share/trac/projects/my-project initenv trac-admin /usr/share/trac/projects/my-project deploy /tmp/deploy mv /tmp/deploy/* /usr/share/trac
Mapping Static Resources
Out of the box, Trac will pass static resources such as style sheets or images through itself. For anything but a tracd only based deployment, this is far from optimal as the web server could be set up to directly serve those static resources (for CGI setup, this is highly undesirable and will cause abysmal performance).
Web servers such as Apache allow you to create “Aliases” to resources, giving them a virtual URL that doesn't necessarily reflect the layout of the servers file system. We also can map requests for static resources directly to the directory on the file system, avoiding processing these requests by Trac itself.
There are two primary URL paths for static resources - /chrome/common and /chrome/site. Plugins can add their own resources, usually accessible by /chrome/<plugin> path, so its important to override only known paths and not try to make universal /chrome alias for everything.
Note that in order to get those static resources on the filesystem, you need first to extract the relevant resources from Trac using the trac-admin <environment> deploy command:
deploy <directory>
Extract static resources from Trac and all plugins
The target <directory> will then contain an htdocs directory with:
site/- a copy of the environment's directoryhtdocs/common/- the static resources of Trac itself<plugins>/- one directory for each resource directory managed by the plugins enabled for this environment
Example: Apache and ScriptAlias
Assuming the deployment has been done this way:
$ trac-admin /var/trac/env deploy /path/to/trac/htdocs/common
Add the following snippet to Apache configuration before the ScriptAlias or WSGIScriptAlias (which map all the other requests to the Trac application), changing paths to match your deployment:
Alias /trac/chrome/common /path/to/trac/htdocs/common Alias /trac/chrome/site /path/to/trac/htdocs/site <Directory "/path/to/www/trac/htdocs"> Order allow,deny Allow from all </Directory>
If using mod_python, you might want to add this too (otherwise, the alias will be ignored):
<Location "/trac/chrome/common/"> SetHandler None </Location>
Note that we mapped /trac part of the URL to the trac.*cgi script, and the path /trac/chrome/common is the path you have to append to that location to intercept requests to the static resources.
Similarly, if you have static resources in a project's htdocs directory (which is referenced by /trac/chrome/site URL in themes), you can configure Apache to serve those resources (again, put this before the ScriptAlias or WSGIScriptAlias for the .*cgi scripts, and adjust names and locations to match your installation):
Alias /trac/chrome/site /path/to/projectenv/htdocs <Directory "/path/to/projectenv/htdocs"> Order allow,deny Allow from all </Directory>
Alternatively to aliasing /trac/chrome/common, you can tell Trac to generate direct links for those static resources (and only those), using the [trac] htdocs_location configuration setting:
[trac] htdocs_location = http://static.example.org/trac-common/
Note that this makes it easy to have a dedicated domain serve those static resources (preferentially cookie-less).
Of course, you still need to make the Trac htdocs/common directory available through the web server at the specified URL, for example by copying (or linking) the directory into the document root of the web server:
$ ln -s /path/to/trac/htdocs/common /var/www/static.example.org/trac-common
Setting up the Plugin Cache
Some Python plugins need to be extracted to a cache directory. By default the cache resides in the home directory of the current user. When running Trac on a Web Server as a dedicated user (which is highly recommended) who has no home directory, this might prevent the plugins from starting. To override the cache location you can set the PYTHON_EGG_CACHE environment variable. Refer to your server documentation for detailed instructions on how to set environment variables.
Configuring Authentication
Trac uses HTTP authentication. You'll need to configure your webserver to request authentication when the .../login URL is hit (the virtual path of the "login" button). Trac will automatically pick the REMOTE_USER variable up after you provide your credentials. Therefore, all user management goes through your web server configuration. Please consult the documentation of your web server for more info.
The process of adding, removing, and configuring user accounts for authentication depends on the specific way you run Trac.
Please refer to one of the following sections:
- TracStandalone#UsingAuthentication if you use the standalone server,
tracd. - TracModWSGI#ConfiguringAuthentication if you use the Apache web server, with any of its front end:
mod_wsgiof course, but the same instructions applies also formod_python,mod_fcgiormod_fastcgi. - TracFastCgi if you're using another web server with FCGI support (Cherokee, Lighttpd, LiteSpeed, nginx)
Granting admin rights to the admin user
Grant admin rights to user admin:
$ trac-admin /path/to/myproject permission add admin TRAC_ADMIN
This user will have an "Admin" entry menu that will allow you to admin your trac project.
Finishing the install
Automatic reference to the SVN changesets in Trac tickets
You can configure SVN to automatically add a reference to the changeset into the ticket comments, whenever changes are committed to the repository. The description of the commit needs to contain one of the following formulas:
Refs #123- to reference this changeset in#123ticketFixes #123- to reference this changeset and close#123ticket with the default status fixed
This functionality requires a post-commit hook to be installed as described in TracRepositoryAdmin, and enabling the optional commit updater components by adding the following line to the [components] section of your trac.ini, or enabling the components in the "Plugins" admin panel.
tracopt.ticket.commit_updater.* = enabled
For more information, see the documentation of the CommitTicketUpdater component in the "Plugins" admin panel.
Using Trac
Once you have your Trac site up and running, you should be able to create tickets, view the timeline, browse your version control repository if configured, etc.
Keep in mind that anonymous (not logged in) users can by default access only a few of the features, in particular they will have a read-only access to the resources. You will need to configure authentication and grant additional permissions to authenticated users to see the full set of features.
Enjoy!
See also: TracInstallPlatforms, TracGuide, TracUpgrade, TracPermissions